| 일 | 월 | 화 | 수 | 목 | 금 | 토 |
|---|---|---|---|---|---|---|
| 1 | 2 | 3 | 4 | 5 | 6 | 7 |
| 8 | 9 | 10 | 11 | 12 | 13 | 14 |
| 15 | 16 | 17 | 18 | 19 | 20 | 21 |
| 22 | 23 | 24 | 25 | 26 | 27 | 28 |
| 29 | 30 |
- SQL
- 안드로이드
- join
- 혼공파
- 혼공챌린지
- 프로그래머스
- 코테
- 혼공단
- 카카오코테
- 코틀린
- 인프런
- select
- doitandroid
- Android
- groupby
- 티스토리챌린지
- Til
- 기술면접
- 오블완
- 정보처리기사
- CS
- 알고리즘
- java
- 안드로이드스튜디오
- 자바
- 자료구조
- 정처기
- 스터디
- MySQL
- Kotlin
- Today
- Total
Welcome! Everything is fine.
[Android/study] 네이버 지도① 맵 사용하기, 현재 위치 표시, 마커 띄우기 본문
내가 네이버 지도를 사용해보며 정리하고 싶었던 내용을 작성해보고자 한다.
📌 네이버 지도 사용하기
클라이언트 ID 발급
네이버 지도 SDK를 사용하려면 네이버 클라우드 플랫폼에서 애플리케이션을 등록하고 클라이언트 ID를 발급받아야 한다.
NAVER CLOUD PLATFORM
cloud computing services for corporations, IaaS, PaaS, SaaS, with Global region and Security Technology Certification
www.ncloud.com
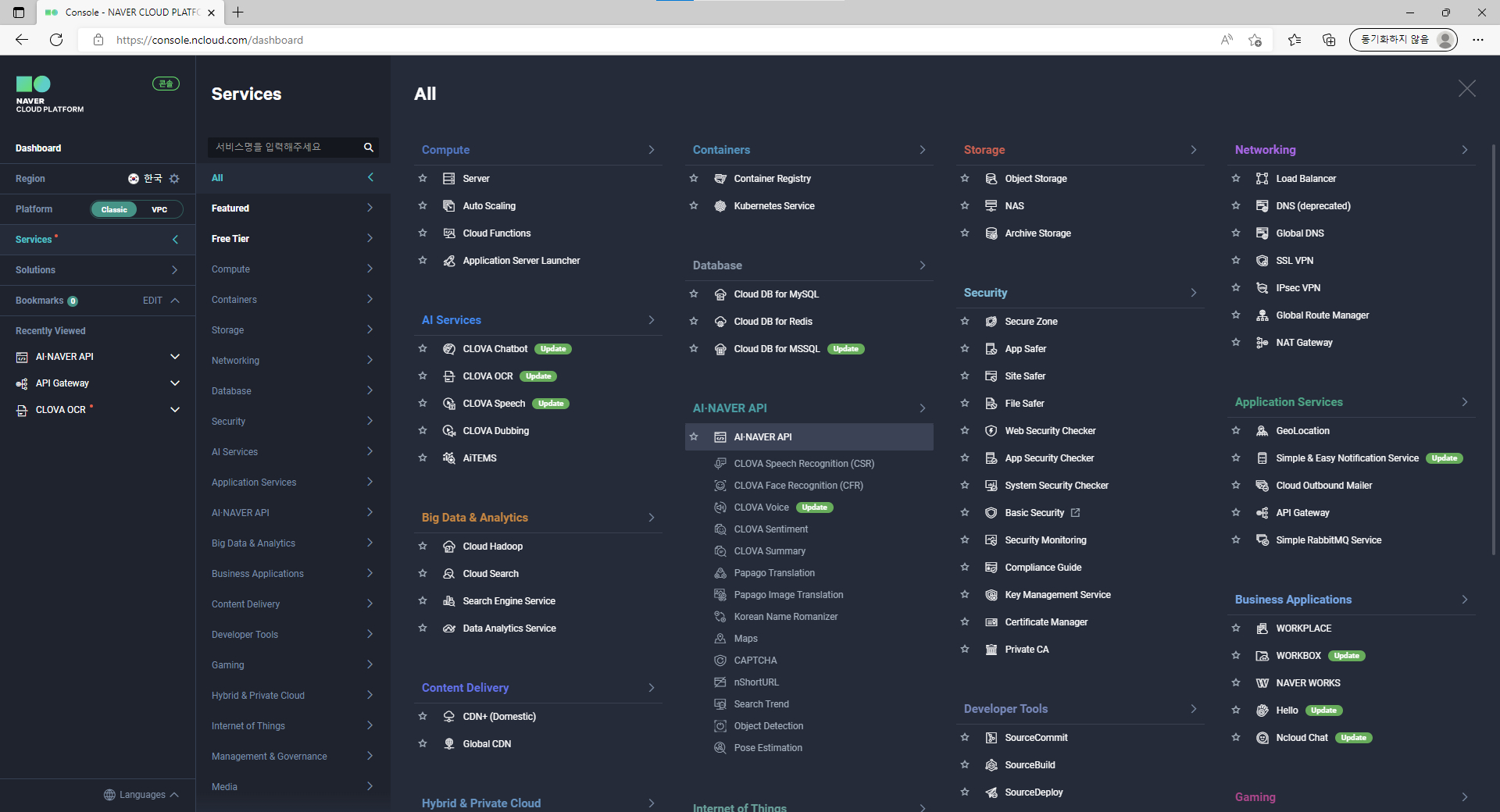
네이버 클라우드 플랫폼에 로그인 한 후 콘솔에 들어가 Service - AI·NAVER API를 누른다.

그 다음 Application 등록을 누른다.

애플리케이션 이름을 적고 이용할 서비스를 모두 선택한다. 또 앱 패키지 이름을 적어준 후 등록한다.

등록한 후 Application에 다시 들어가면 이렇게 자신이 신청한 서비스가 뜬다. 앱 이름 아래에 있는 '인증정보'를 클릭하면 다음과 같이 Client ID와 Client Secret이 나온다.
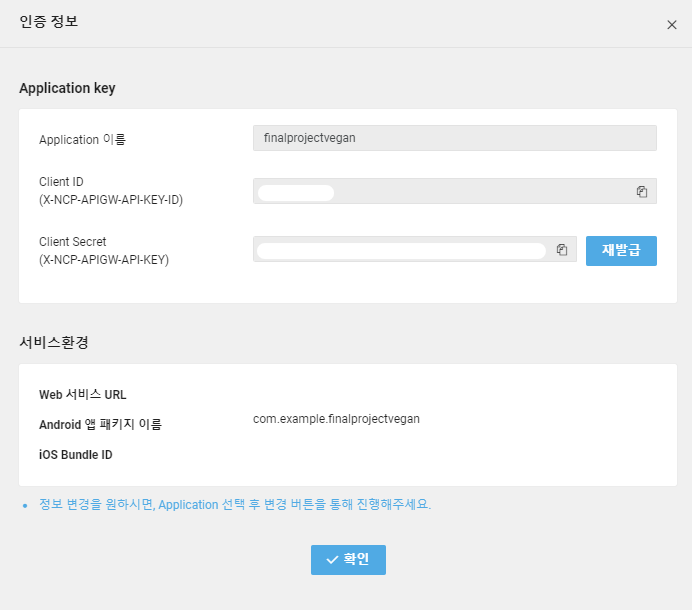
의존성 추가, 클라이언트 ID 지정
기본적인 사용법은 아래 링크에 나와있어 따라하기만 하면 된다. 내가 해본 부분만 간단히 포스팅 해 볼 생각이다.
Home · 네이버 지도 안드로이드 SDK
No results matching ""
navermaps.github.io
먼저 아래 코드를 추가해야하는데, 처음에 어디에 추가해야하는지 몰라 애를 먹었다.
allprojects {
repositories {
google()
mavenCentral()
maven {
url 'https://naver.jfrog.io/artifactory/maven/'
}
}
}
알아보니 Gradle Scripts - settings.gradle 파일에 추가하면 되는 것이었다.

위와 같이 추가해준다.
그리고 다음과 같이 네이버 지도 SDK에 대한 의존성을 선언한다.
dependencies {
// 네이버 지도 SDK
implementation 'com.naver.maps:map-sdk:3.15.0'
}그 다음, 최적의 위치를 반환하는 구현체인 FusedLocationSource를 사용하기위해 다음과 같이 play-services-location에 대한 의존성도 추가한다. 사용자의 현재 위치를 표시해주기 위한 것이다.
implementation("com.google.android.gms:play-services-location:17.0.0")build.gradle(:app) 파일의 dependencies에 붙여넣어 준다.

다음은 AndroidManifest.xml의 <meta-data>로 클라이언트 ID를 지정한다. 다음과 같이 <application> 아래에 <meta-data> 요소를 추가한다. value에는 네이버 클라우드 플랫폼에서 발급받은 클라이언트 ID를 지정한다.
<application>
<meta-data
android:name="com.naver.maps.map.CLIENT_ID"
android:value="YOUR_CLIENT_ID_HERE" />
</application
그리고 위쪽에 다음과 같은 <uses-permission>도 추가한다.
<uses-permission android:name="android.permission.ACCESS_COARSE_LOCATION" />
<uses-permission android:name="android.permission.ACCESS_FINE_LOCATION" />
<uses-permission android:name="android.permission.INTERNET" />📌 현재 위치 표시 및 기본 마커 띄우기
지도 표시하기
우선 지도를 띄울 새로운 MapActivity를 만든다. 그 다음 아래 코드를 activity_map.xml에 넣었다. 여기서 지도를 화면에 나타내는 방법 중 가장 권장되는 MapFragment를 사용하였다. MapFragment는 레이아웃 XML 또는 FragmentRransaction을 사용해 추가하는데, 나는 레이아웃 XML을 사용하였다.
<?xml version="1.0" encoding="utf-8"?>
<androidx.constraintlayout.widget.ConstraintLayout xmlns:android="http://schemas.android.com/apk/res/android"
xmlns:app="http://schemas.android.com/apk/res-auto"
xmlns:tools="http://schemas.android.com/tools"
android:layout_width="match_parent"
android:layout_height="match_parent"
tools:context=".MapActivity">
<fragment
android:id="@+id/map_fragment"
android:layout_width="match_parent"
android:layout_height="match_parent"
android:name="com.naver.maps.map.MapFragment" />
</androidx.constraintlayout.widget.ConstraintLayout>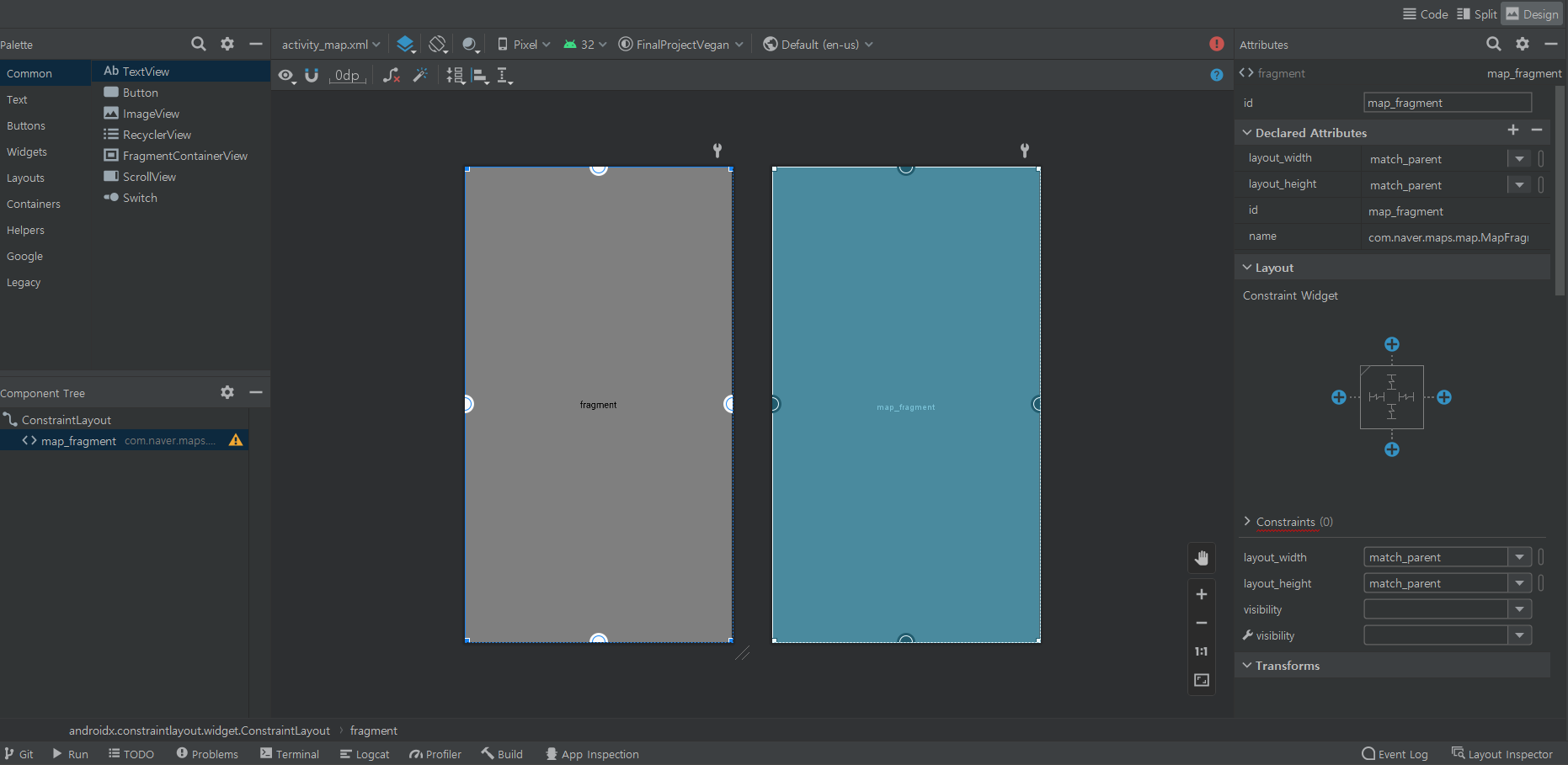
NaverMap 객체 얻어오기, 특정 좌표 마커 찍기
API를 호출하기 위해서는 NaverMap 객체가 필요하다. NaverMap 객체는 인터페이스 역할을 한다. getMapAsync() 메서드로 OnMapReadyCallback을 등록하면 비동기로 NaverMap 객체를 얻을 수 있으며, 객체를 얻으면 onMapReady() 콜백 메서드가 호출된다. onMapReady() 메서드에서 Marker를 생성하거나 삭제할 수 있다.
public class MapActivity extends AppCompatActivity implements OnMapReadyCallback {
private static final String TAG = "MapActivity";
@Override
protected void onCreate (Bundle savedInstanceState){
super.onCreate(savedInstanceState);
setContentView(R.layout.activity_map);
FragmentManager fm = getSupportFragmentManager();
MapFragment mapFragment = (MapFragment) fm.findFragmentById(R.id.map_fragment);
if (mapFragment == null) {
mapFragment = MapFragment.newInstance();
fm.beginTransaction().add(R.id.map_fragment, mapFragment).commit();
}
mapFragment.getMapAsync(this);
}
@Override
public void onMapReady (@NonNull NaverMap naverMap){
Log.d(TAG, "onMapReady");
// 지도에 마커 표시
Marker marker = new Marker();
marker.setPosition(new LatLng(37.5670135, 126.9783740));
marker.setMap(naverMap);
}마커 객체를 생성한 후 position 속성에 좌표를 지정하고 map 속성에 지도 객체를 지정해야 해당 좌표에 마커가 나타난다.
예시에서 좌표로 지정한 것은 서울특별시청 좌표로, 애뮬레이터로 보면 다음과 같이 정상적으로 마커가 찍힌 모습을 볼 수 있다.

이 외에도 마커의 아이콘, 색상, 크기, 투명도 등을 변경할 수 있다. 또한 마커 자체를 회전하고 원근감을 주거나, 마커 및에 캡션을 다는 등 다양하게 변형시킬 수 있다.
사용자 현재 위치 표시하기
onCreate 위쪽에 다음과 같이 변수를 선언해주었다. NaverMap 객체에 위치 소스를 지정하고 권한 설정을 하기 위한 것이다.
private static final int PERMISSION_REQUEST_CODE = 100;
private static final String[] PERMISSION = {
Manifest.permission.ACCESS_FINE_LOCATION,
Manifest.permission.ACCESS_COARSE_LOCATION
};
private FusedLocationSource mLocationSource;
private NaverMap mNaverMap;onCreate 내부에 아래 코드를 추가한다.
mLocationSource =
new FusedLocationSource(this, PERMISSION_REQUEST_CODE);onMapReady 내부에 아래 코드를 추가한다.
// NaverMap 객체에 위치 소스 지정
mNaverMap = naverMap;
mNaverMap.setLocationSource(mLocationSource);
// 권한 확인, onRequestPermissionsResult 콜백 메서드 호출
ActivityCompat.requestPermissions(this, PERMISSION, PERMISSION_REQUEST_CODE);onRequestPermissionsResult() 메서드를 다음과 같이 작성한다. 이제 FusedLocationSource를 생성하여 NaverMap에 지정하는 과정을 완료하였다.
@Override
public void onRequestPermissionsResult(int requestCode, @NonNull String[] permissions, @NonNull int[] grantResults) {
super.onRequestPermissionsResult(requestCode, permissions, grantResults);
// 권한 획득 여부 확인
if (requestCode == PERMISSION_REQUEST_CODE) {
if (grantResults.length > 0
&& grantResults[0] == PackageManager.PERMISSION_GRANTED) {
mNaverMap.setLocationTrackingMode(LocationTrackingMode.Follow);
}
}
}애뮬레이터를 실행하면 다음과 같이 사용자의 현재 위치가 잘 나오는 것을 볼 수 있다.
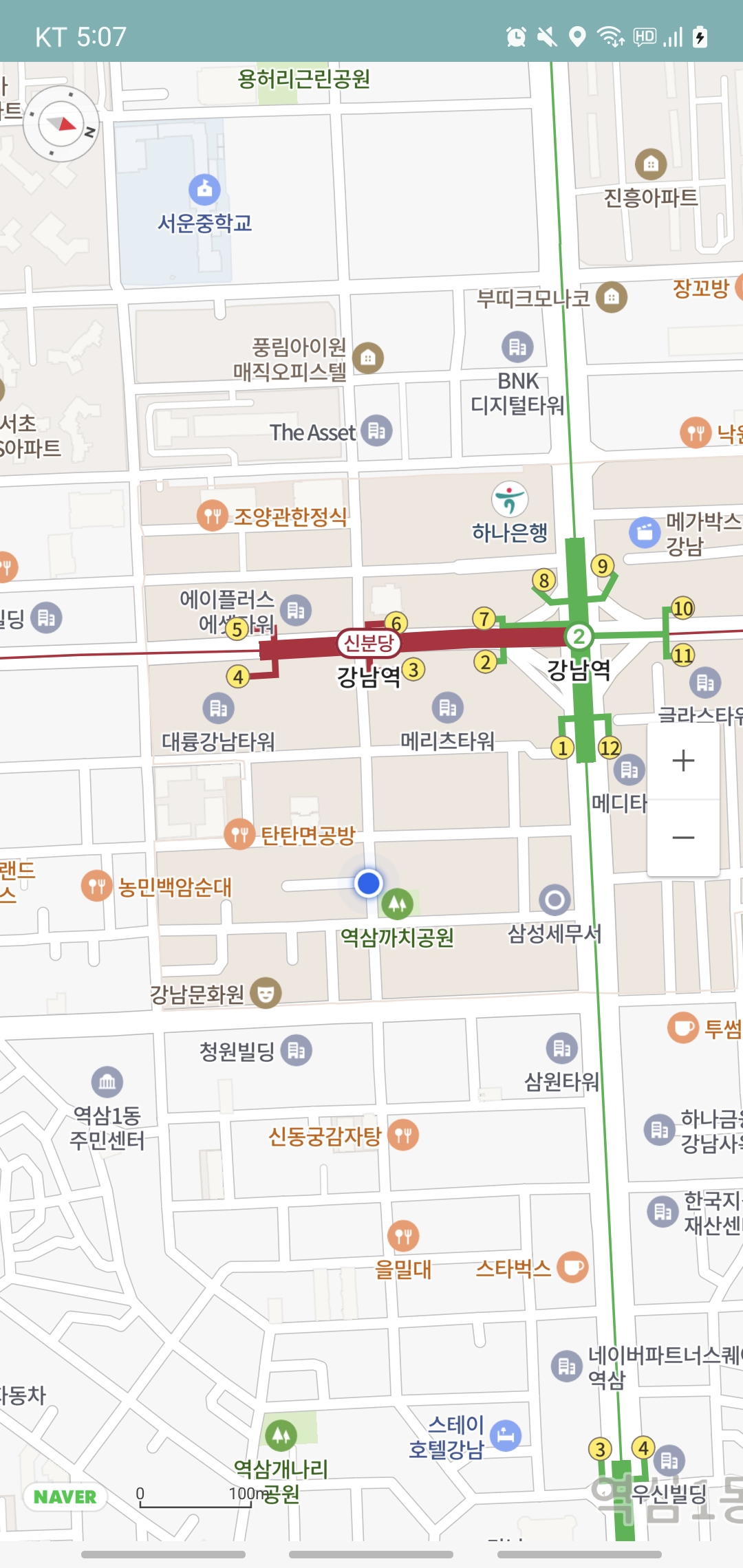
다음 포스팅에서는 마커 여러개 찍기, DB에서 위도와 경도를 가져와 마커 찍기를 작성할 예정이다.
'Android' 카테고리의 다른 글
| [Android/study] 네이버 지도③-1 마커 클릭 이벤트, 인텐트로 데이터 전달 (0) | 2022.08.11 |
|---|---|
| [Android/study] 네이버 지도② 다중 마커 띄우기, DB에서 위도와 경도 가져와 마커 띄우기 (1) | 2022.08.03 |
| [Android/study] 불필요한 텍스트 제거하기, 리사이클러뷰 만들기 (0) | 2022.05.24 |
| [Andorid] Volley 사용법 (0) | 2022.05.14 |
| [Android] 뷰 바인딩 하기 (0) | 2022.05.14 |




